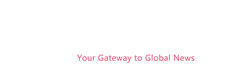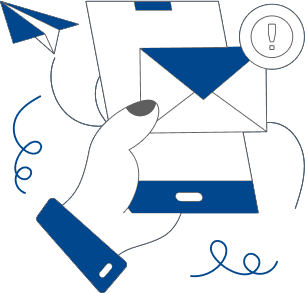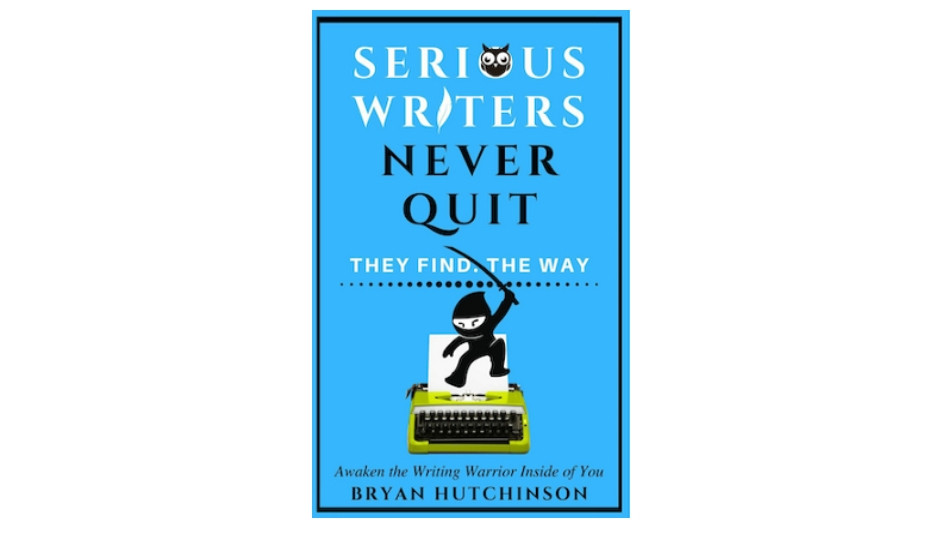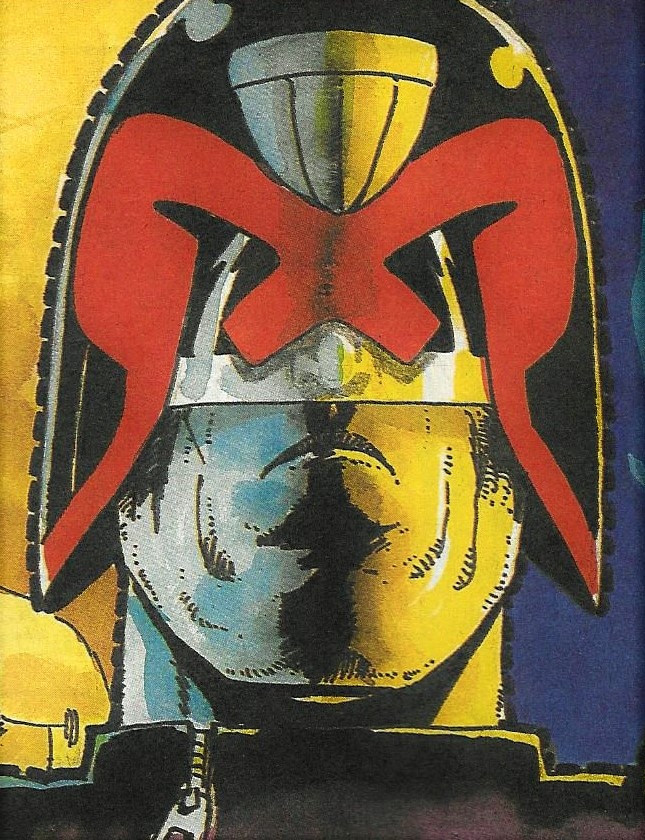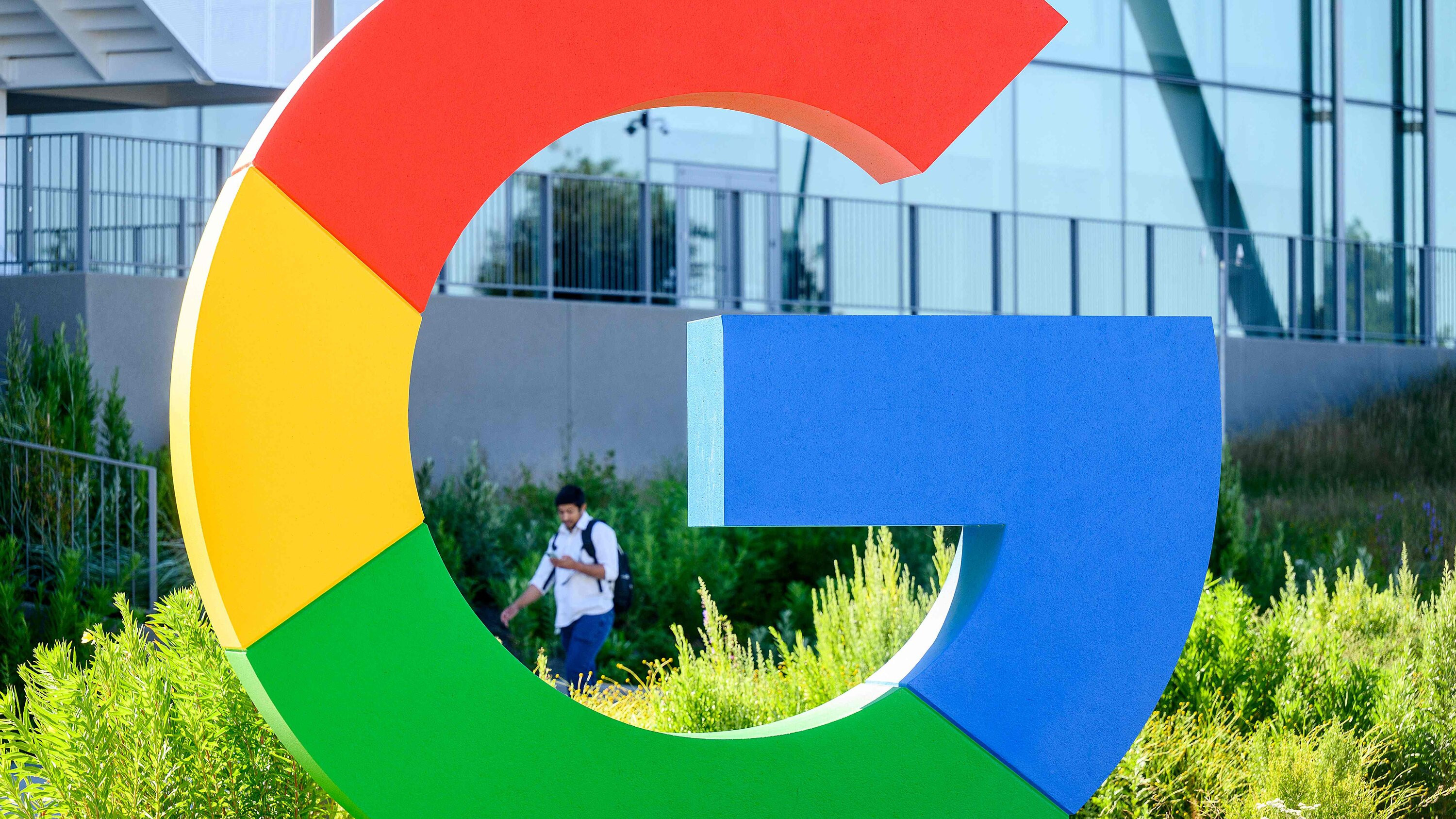I've been writing for more than 30 years. I guess that makes me somewhat of an expert. During those three-plus decades, the one document tool I've depended on the most hasn't changed all that much.
When I first started writing, there was no LibreOffice; there was StarOffice, which became OpenOffice. From OpenOffice, LibreOffice was forked and there's been no turning back. (LibreOffice was announced officially in January 2011.) Although I use Google Docs for most of my non-fiction work, when things get serious, it's all LibreOffice.
What do I mean by "serious?" I mean my novels. I mean formatting. I mean working on 60k+ word documents that can span over 300 pages.
The Customization I Crave
Of all the things I like about LibreOffice, the software's customization options land squarely at the top of the list. One thing about us writers is that we like to do things the way we like to do them. When our workflow is dictated by something or someone else, we can get a bit cranky.
LibreOffice not only allows all the right customizations to help me work the way I need, but it also allows me to configure certain options such that I can work most efficiently. Working efficiently is crucial for me because of my writing approach. When I'm working on a novel, the ideas tend to flow faster than my fingers can type (and I can type fast). If I have to pause every time I need to switch from H2 to standard text or enter a chapter heading, that stops my flow.
One example of this is the customization of styles. By default, the Heading 2 style aligns left -- but I have to have it centered. After that, the default paragraph style needs to be single-spaced, and the first line of every paragraph needs an indention of .10. With the LibreOffice Style Editor, I not only can set the formatting of those styles, but I can dictate what style follows (so when I hit Enter after a Heading 2, it will always default to my configuration of Default Paragraph Style).
With LibreOffice, I can put my fingers on the keyboard and write without interruption or distraction. The problem with distraction is that it's not just the time it takes to handle the issue at hand; it's also getting back in the flow of things. So, even a 10-second distraction can turn into a minute. A 10-minute distraction can turn into 20, and it's all uphill from there.
Locally-Stored Documents
Ten years ago, I wouldn't have considered this a selling point for an office suite. But with the migration to cloud (and the possibility of AI using stored documents for fodder), storing my manuscripts on a third-party server is a non-starter. Thankfully, LibreOffice hasn't gone the way of the cloud; everything is saved and stored on your local file system.
It sounds so archaic, so old-fashioned, right? If you have seriously sensitive documents (such as a book manuscript that you don't want to somehow get out into the public or used to train AI), you would be best served by coming down from the clouds and using LibreOffice to store your documents locally. I save them to a shared drive on my network, so I can access them from any computer and continue the writing or editing process.
The Same Formatting, No Matter Where
Speaking of which...
I have LibreOffice installed (and set as the default) on my Linux desktop and my MacBook Pro. By doing this, I can ensure that switching from one machine to the next will keep the document formatting intact. This becomes very important when dealing with book manuscripts that you submit to your publisher, as they might require them to be formatted in a very particular way.
If I were to switch between LibreOffice, Pages, and Google Documents, the formatting could wind up a jumbled mess. That's not to say LibreOffice doesn't adhere to standards. You can open a LibreOffice document in MS Office and it will (mostly) look fine (although you might have to tweak some formatting). Even Google Docs allows you to download in the Open Document Format (ODT), which LibreOffice uses as its default.
With LibreOffice -- more than any other office suite -- I find the continuity between applications, computers, and documents to be spot on.
More Than Just A Word Processor
LibreOffice comes with plenty of built-in tools that cover a variety of needs. Yes, it has spellchecking, a thesaurus, autocorrect, and other standard tools. But it also contains a few extras that might appeal to you, such as text redaction, accessibility check, auto-text, macros, extensions, a style navigator, templates, and style editing.
And that only scratches the surface. There are also database, presentation, formula, and drawing tools available, each of which has its own set of specialized tools.
The thing about LibreOffice is that if I need to get something done in a document, you bet I can do it without turning to a third-party tool.
Why Open Source?
I'm not an open-source purist. I use proprietary applications, like Spotify, Slack, Opera, and others. But when given the choice, I will always go with an open-source application. Why? Because that means the source can be vetted by thousands of developers across the globe. On top of that, the development team listens to feature requests. I've submitted features to the developers that they are considering. That's important to someone who depends on a tool for their livelihood.
On top of LibreOffice being free, it's also free of charge. You can download and install LibreOffice on as many machines as you like, without ever having to drop a penny. Of course, you could also donate to the LibreOffice cause.
I can already hear you saying, "But Google Docs is free." That it is. But with the locally-installed LibreOffice, you don't have to worry about a third-party gaining access to your work. Although Google claims they aren't currently training their AI LLMs with user content, there's no guarantee that the claim will continue to be the case.
Built-in Security
LibreOffice offers a heightened level of security over Google Docs with two outstanding features. First, you can password-protect files such that the only way to open a document is to know the password. Without that password, the document remains locked.
Document passwords are set up in the Save As dialog and can be encrypted with either a password or a GPG key. Another handy option was made available in the 24.8 version of LibreOffice and allows you to strip all metadata from the file (which is great for privacy).
To do this, go to Tools > Options > Security, "Security Options and Warnings" > Options. In the resulting pop-up, click "Remove personal information on saving" and click OK. When you enable the removal of personal information, it will happen with every document you save in LibreOffice. As far as the password protection, that's done on a per-document basis.
My Writing Partner
And there you have it, six reasons why LibreOffice has remained my go-to office suite for decades. I cannot imagine using any other tool to write my manuscripts.
Download and install LibreOffice from the Document Foundation now. You won't regret the choice.